- CFDs & Forex Trading | Regulated Online Trading
- About Us
- Trading
- Platforms
- Resources
- Partners
- Research
Search
×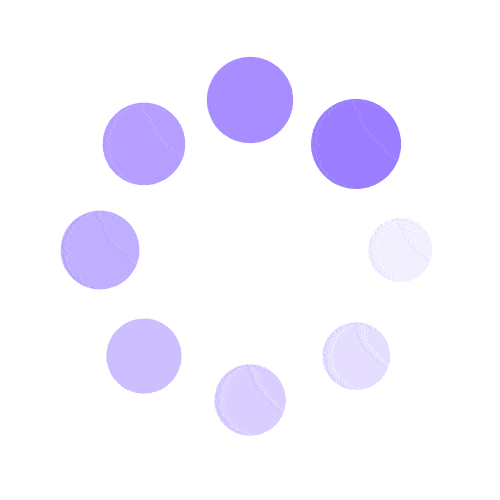
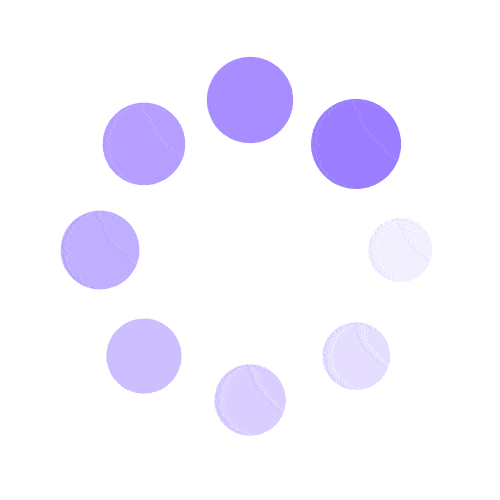
METATRADER 5 PLATFORM:
Articles in this section
Trade a wider range of instruments and conveniently execute trades on the go using the MetaTrader 5 app available on both Android and iOS devices. This guide will provide you with step-by-step instructions on navigating the MT5 app on your preferred mobile device.
Select an option below to learn more:
Download the MT5 app
ANDROID:
iOS:
Account Management
You will have the ability to manage multiple trading accounts with MT5, though not at all at once. Follow these steps below to easily add more trading accounts to your app.
To add a trading account:
⇢ ANDROID INSTRUCTIONS:
⇢ iOS INSTRUCTIONS:
If you need further help logging in, check out our guide here on how to login the mobile MT5 trading app.
To switch the active trading account:
⇢ ANDROID INSTRUCTIONS:
⇢ iOS INSTRUCTIONS:
Add, Remove, & Reorder Instruments
⇢ ANDROID INSTRUCTIONS:
⇢ iOS INSTRUCTIONS:
Placing Trades
Here’s how you can open, close, or modify an order on the MT5 app for your device.
To learn more about all orders types you can use in the MT5 platform, please visit our Help Center here.
⇢ ANDROID INSTRUCTIONS:
To open an order:
To close or modify an order:
⇢ iOS INSTRUCTIONS:
To open an order:
To set a pending order:
To close or modify an order:
View our collection of free education resources dedicated to help you become a more informed and confident trader.
BAXIA GLOBAL LIMITED
Join the community
Risk Warning: Margin trading involves a high level of risk, and may not be suitable for all investors. You should carefully consider your objectives, financial situation, needs and level of experience before entering into any margined transactions with Baxia Markets, and seek independent advice if necessary. Forex and CFDs are highly leveraged products which mean both gains and losses are magnified. You should only trade in these products if you fully understand the risks involved and can afford losses without adversely affecting your lifestyle (including the risk of losing the entirety of your initial investment). You must assess and consider them carefully before making any decision about using our products or services.
Baxia Global Limited is a company registered in Seychelles with registration number: 8426970-1, and is regulated by the Financial Services Authority of Seychelles with License number: SD104.
Baxia Limited is a company registered in The Bahamas with registration number: 177330 B, and is licensed and regulated by The Securities Commission of The Bahamas (SCB), (SIA-F234).
The information on this website is general in nature and doesn’t take into account your personal objectives, financial circumstances, or needs. It is not targeted at the general public of any specific country and is not intended for distribution to residents in any jurisdiction where that distribution would be unlawful or contravene regulatory requirements. Baxia Markets does not offer its services to residents of certain jurisdictions such as USA, Cuba, Sudan/Republic of Sudan, Syria, Iran, Iraq, South Sudan, Venezuela, Libya, Belarus, Afghanistan, Myanmar, Russia, Crimea, Donetsk, Luhansk, Palestine, Yemen and North Korea.